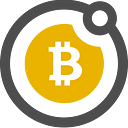ElectrumSV 1.3 migration guide
This article is intended to illustrate a few of the common uses of ElectrumSV, that have changed between the older versions of ElectrumSV 1.2, and the new versions of ElectrumSV 1.3.
The current version of ElectrumSV at the time of writing, is 1.3.1, and you should only ever download it from electrumsv.io.
Table of contents
- Migrating an existing wallet from 1.2.5 (or earlier).
- Creating a new wallet.
- Creating a new account.
- Accessing your master public key.
- Accessing your master private key/secured data.
Migrating an existing wallet from 1.2.5 (or earlier)
All past Electrum Core and Electron Cash wallets that predate the Bitcoin SV split should open, not just wallets created or last used in ElectrumSV versions up to 1.2.5.
There are two known cases where wallet migration can fail:
- Incomplete wallets. If someone opens a wallet that was closed mid-synchronisation, we have no way to fill in the gaps and have to declare a migration failure. Your only recourse is to first go back to 1.2.5 and open the wallet and let it completely synchronise, and retry. If that does not solve the problem, report the issue to us and we’ll work through it.
- Coinbase transactions. The migration process lacked test cases for wallets that contained these, and would error. This has been fixed in Github where the source code is maintained, and will be fixed in 1.3.2 and beyond.
Select and open your wallet
Start up ElectrumSV and make sure you are on the wallet selection page.
Select and open your wallet
If your wallet is in the list of “Recently Opened Wallets”, double click on it to open it. If you used the keyboard to select the entry, press the enter key to open it. Otherwise, if you are the thorough type, once it is selected through any mean click on the “Open Selected Wallet” button to open it.
If your wallet is not present in the list of “Recently Opened Wallets”, click on the “Open Other Wallet” button to locate and open it.
Add a mandatory password if it has no password
Once you have opened your existing wallet from ElectrumSV 1.2 or earlier, if your wallet was previously lacking a password, now we force you to add one. This also applies to hardware and watch-only wallets, where there is no key or seed word data to encrypt.
If your wallet already has a password, you will be asked to provide it so that it can be opened by ElectrumSV to migrate it. This existing password will be reused for securing and passwording the migrated version.
Wait for the migration to complete
This step should only take a few seconds. It is very unlikely anyone has a wallet that takes longer.
Migration is successfully completed
Once the migration has completed successfully, the “Finish” button will become enabled, and the user can click it to open the wallet. It may take a few seconds where the wallet opening UI closes and you can see nothing while your migrated wallet is loaded. Please wait patiently — we should definitely add an interim user interface here and please remind us if we do not.
If you see a red progress bar, and the migration fails, please scroll up to the start of this migration topic and follow the instructions there about reporting it.
Viewing the successfully migrated wallet
After your wallet has been opened, your main wallet window will open and it will synchronise with the blockchain.
Congratulations, you have successfully migrated your wallet. You will note that the user interface now has a list of accounts on the left hand side, although we currently limit it to one account for now. In the future a wallet will be able to contain multiple accounts.
Creating a new wallet
With ElectrumSV 1.3 a wallet is now a container for your accounts, so this shows you how to create an empty wallet with no accounts. You will want to add an account to it, to start using it.
Choosing the location and file name
The first step is to choose where to store your wallet, and what it’s file name should be. If you choose not to store your wallet in the default location that ElectrumSV uses, it is likely that you will quickly be able to find it again in the “Recently Opened Wallets” list when you open it again in the future.
Start off at the wallet selection page.
You will be presented with a file dialog that lets you choose where your wallet will be stored, and what it will be named. It defaults to the standard ElectrumSV wallet location on your operating system. Enter a file name, and click “Save” (or press the enter key).
Add a mandatory password
The next step is setting a password for your new wallet. We require a password and there is no way to opt out, but you can always enter something like “password” or “123456” if you wish. This is also required for hardware and watch-only wallets, where there is no key or seed word data to encrypt.
Once you have entered a password, and confirmed it, the “OK” button will become enabled and you can click it (or just press the enter key) to open the new wallet.
Congratulations, you have created a new empty wallet. It will not be usable until you have created an account, and various parts of the user interface will indicate this.
Creating a new “Standard” account
If you are reading this, you likely have a new wallet that has no accounts, and you want to add one to it.
We support addition of a wide variety of account types:
- A new “Standard” account. This is the equivalent of creating a new ElectrumSV seed-word based wallet in 1.2.5 and earlier.
- A multi-signature account. Use this if you are creating a new multi-signature account, or restoring an existing one from master public keys, seed words and so on.
- Importing from text. Use this to import your seed words, whether Electrum seed words, BIP39 seed words from another wallet, private keys, public keys, master public keys, master private keys, and so on.
- Importing a hardware wallet. If you have an existing hardware wallet that has a seed set up on it, then you can use this to add an account that links to it and uses it to sign. If you have a hardware wallet that does not have a seed set up on it, you should also be able to use this to set it up unless the device is a Ledger. Do not buy a Ledger.
Adding an account
In the top-left-hand corner of your wallet window, you will see the “Add Account” button. Click it and it will open the account wizard which allows all supported types of accounts to be created.
The account wizard offers four different types of account addition, at the time of writing.
Creating a new “Standard” Account.
Double-click on the “Standard” entry to proceed. Or if you prefer to work for it, click the “Next” button or press the enter key. You will be asked for your password so that the generated seed words and private key data can be encrypted into your wallet. This also verifies you have the ability to really use this wallet, and should able to add an account.
You will immediately see that the account has been added to your wallet. You will note that at no point did you have to copy down your new seed words, or confirm them. You will be reminded to back them up by the wallet, and can do so at your leisure and own risk.
Backing up your seed words
The wallet window now has a notification center, which is used to remind you to deal with important events, and point out how you can do it.
The initial backup notification
Clicking the notification icon will make the new “Notifications” tab the active one and show the initial notification about backing up your data.
Follow the link to your secured data
If you click on the “account’s secured data” link, it will take you directly to that secured data. But first it will need your password so it can decrypt that data for display.
Having entered the correct password you will see the secured data.
Congratulations, now write down the seed words somewhere safe. I recommend you look into SAFEWORDS to help you with this. You can dismiss the notification by clicking on the “X” in it’s top right corner.
Accessing your master public key
Master public keys are often used to create watch-only versions of a wallet, or to provide to a service or application which needs to be enabled to generate keys on your behalf.
Warning: It should be noted that giving your master public key (otherwise known as an “xpub”) to a service to it can solicit payments on your behalf is problematic. There is no way for anyone paying to know if the service has been compromised or not, and whether the payment scripts it provides are actually ones generated from your master public key. A similar concern is the reliability of every employee of the service that has access to compromise your payments. As a person wanting to pay who uses that service, you also have no guarantee you are paying to who you think you are paying.
Viewing the master public key for a given account
Open a context menu on the entry of the account you want the view the master public key for. On Windows this is done with the right mouse button, while the mouse is over the entry. On other platforms, it is likely a different button.
Select the “Information” sub-menu.
You can now access your master public key here, and copy it for pasting elsewhere, or show it as a QR code for importing into something else.
Accessing your master private key/secured data
It is critical that you back up your wallet. At this time the best way to do this is to write down your seed and addition important details somewhere safe. This is how you access that data, which is secured in the wallet until you need it.
Viewing the secured data for a given account
Open a context menu on the entry of the account you want the view the master public key for. On Windows this is done with the right mouse button, while the mouse is over the entry. On other platforms, it is likely a different button.
Select the “View Secured Data” sub-menu. If it is disabled, you are either using a hardware wallet, a watch-only wallet or a multi-signature wallet. You will be prompted for your wallet password.
Having entered the correct password you will see the secured data.
Congratulations, if you were after the master private key, you now have access to it. Otherwise, write down the seed words somewhere safe, if you haven’t already. I recommend you look into SAFEWORDS to help you with this.